Printer Setup
The moment you unbox a new printer, there can be a rush of excitement – followed by a sense of apprehension about setting up wireless printer properly. For many, the printer setup process seems filled with technological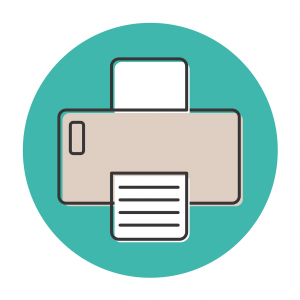 complexities, jargon, and some problem with printer setup that might be difficult to comprehend. But it doesn’t have to be this way. Even if you’re not particularly tech-savvy or it’s your first time set up wireless printer, with some guidance and patience, you can be setting up wireless printer effortlessly.
complexities, jargon, and some problem with printer setup that might be difficult to comprehend. But it doesn’t have to be this way. Even if you’re not particularly tech-savvy or it’s your first time set up wireless printer, with some guidance and patience, you can be setting up wireless printer effortlessly.
Whether you’re a novice who’s just stepped into the realm of printing or a seasoned user brushing up on the basics, this blog post is here to make your life easier. We will walk you through the entire printer setup process, step by step, from unboxing your new printer, printer driver download to having it ready to print your first document. We’ll also delve into common challenges you might face during the printer setup and how to overcome problem with printer setup effectively.
How to Set up Wireless Printer:
Setting up wireless printer, whether it’s for home use or an office environment, is a straightforward process that involves both physical assembly and software installation. Here’s a step-by-step guide on how to set up wireless printer:
- Unpack the Printer: Carefully unpack the printer from its box. Make sure all the components are included as per the manual. Remove any packaging materials, tapes, or protective plastic from the printer’s body.
- Connect to Power: Plug the printer’s power cord into a wall socket. Some printers might have a separate power switch, so make sure to turn it on.
- Install Ink or Toner Cartridges: Open the printer’s access door, usually located at the front, and install the ink or toner cartridges as per the instructions provided in the manual. Make sure to remove any protective tapes from the cartridges before installing them.
- Load Paper: Open the paper tray and align a stack of paper according to the size and type that your printer supports. Carefully slide it into the paper tray and adjust the guides to fit the paper.
- Install Printer Software: Now, it’s time for the printer driver download, also known as the printer software, onto your computer. The driver is usually provided in a CD that comes with the printer, you can also download universal printer driver. Still, it’s always a good idea to download the latest version from the manufacturer’s website.
- Connect Printer to Your Computer: You can do this either through a USB cable, wired network connection, or wireless network. For a wireless connection, you’ll need to follow your printer’s manual to connect it to your Wi-Fi network for setting up wireless printer.
- Configure Printer Settings: On your computer, go to the printer settings and select your newly installed printer. You can constitute the settings according to your preference.
- Print a Test Page: Lastly, it’s a good idea to print a test page. This can usually be done from the printer properties menu on your computer. If the test page prints successfully, you have completed the process of setting up printer and can now use your printer.
Remember, you can download a universal printer driver, each printer model is different, so it’s important to refer to the specific setup guide provided by your printer’s manufacturer. The guide provided the necessary detailed instructions and illustrations to help you setting up wireless printer.
Common Printer Setup Problems:
Setting up wireless printer can sometimes be complex. You can set up new printer but you may encounter a few problems. Here are some common issues that can occur during printer setup: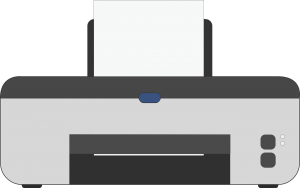
- Incomplete Package: Sometimes, the printer package may not contain all the necessary components for setup, such as power cords, USB cables, or even the ink/toner cartridges.
- Incompatible Ink/Toner Cartridges: Not all cartridges are compatible with all printers. Using the wrong cartridge can lead to print quality issues or even damage to the printer.
- Connectivity Issues: Printers can be connected to computers via USB, Ethernet, or Wi-Fi. You might face issues like the computer not recognizing the printer, the printer not showing up in your device list, or Wi-Fi connectivity problems.
- Driver Installation Problems: Printer drivers are software that helps your computer communicate with the printer. Sometimes, these drivers may not install correctly due to compatibility issues, outdated software, or interruptions during the printer driver download or universal printer driver installation process.
- Incorrect Printer Settings: The printer settings must match the paper and print job specifications. If these are not set correctly, it can lead to print errors or even hardware damage.
- Paper Loading Issues: Incorrectly loaded paper can lead to paper jams or skewed printing.
- Hardware Issues: Less commonly, there could be an issue with the printer’s hardware, such as a faulty power button or an issue with the printhead.
Troubleshooting printer setup problems can sometimes be as simple as checking your connections, ensuring you’re using compatible cartridges, or updating your software. However, if you’re still facing issues after trying these solutions, it’s best to contact a professional or the manufacturer’s customer support for assistance.
How to Fix Printer Setup Problems:
If you run into problems during printer setup, there are several steps you can take to address them:
- Incomplete Package: If your printer package is missing necessary components, contact the vendor or manufacturer for a replacement or to obtain the missing items. Always check the package contents as soon as you receive it to avoid any delays in setup.
- Incompatible Ink/Toner Cartridges: Always use compatible cartridges with your printer model. These are usually specified in your printer’s manual. If you’ve installed an incompatible cartridge, remove it and replace it with the correct one.
- Connectivity Issues: If you’re having trouble connecting your printer to your computer or network:
- Check that all cables are securely connected.
- Ensure your Wi-Fi network is functioning and within range if you’re using a wireless connection.
- Restart your printer, computer, or router to resolve any temporary connection issues.
- Driver Installation Problems: If you encounter problems while installing printer drivers:
- Make sure you’ve downloaded the correct driver for your printer model and operating system.
- Try downloading the driver again in case the file was incomplete or corrupted.
- Close any needless programs running on your computer during installation to ensure the process runs smoothly.
- Incorrect Printer Settings: Always double-check your printer settings before you print. Make sure the settings match your paper size and type, as well as the specifics of your print job.
- Paper Loading Issues: If you’re experiencing paper jams or misfeeds:
- Check the paper path for any obstructions or torn paper and clear them.
- Ensure the paper is loaded correctly in the tray, not exceeding the maximum capacity.
- Adjust the paper guides so they fit snugly around the stack of paper.
- Hardware Issues: If you suspect there’s a hardware issue with your printer:
- Check your printer’s manual or the manufacturer’s website for troubleshooting guides.
- If you can’t resolve the issue yourself, contact the manufacturer’s customer service for further assistance.
While setting up a printer can sometimes be challenging, most issues can be fixed with a bit of troubleshooting. But if you continue to encounter problems, don’t hesitate to reach out for professional help.
Conclusion:
With these tips and steps, we hope setting up your printer has become a less daunting task for you. Remember, each printer is unique and might require specific setup procedures, so always refer to your printer’s user manual for precise instructions. Encountering problems during printer setup is common, but with the right troubleshooting, most issues can be resolved quickly. So whether you’re setting up a home printer for personal use or multiple devices in a busy office environment, these guidelines should help you get your printer ready to deliver high-quality prints. Here’s to hassle-free printing and making the most out of your printing devices. To know more about our support services, you can navigate to the website Homepage.

