 One drive is a cloud storage service by Microsoft, formerly known as SkyDrive. Cloud storage is basically an online storage service where no physical drive or disk is involved. It was launched in 2007 and their headquarters are located in Redmond, Washington, United States. Microsoft was launched in 1975 by Bill Gates and Paul Allen and till date it is serving millions. With one drive you can save your data like files, important documents, pictures, videos and more on your android, iOS, Mac OS, Windows, X box etc. Microsoft one drive provides 5GB of free cloud storage which can extend up to 5 terabytes. It also has different payed plans of 50 gigabytes, 1 terabyte and 5 terabytes.
One drive is a cloud storage service by Microsoft, formerly known as SkyDrive. Cloud storage is basically an online storage service where no physical drive or disk is involved. It was launched in 2007 and their headquarters are located in Redmond, Washington, United States. Microsoft was launched in 1975 by Bill Gates and Paul Allen and till date it is serving millions. With one drive you can save your data like files, important documents, pictures, videos and more on your android, iOS, Mac OS, Windows, X box etc. Microsoft one drive provides 5GB of free cloud storage which can extend up to 5 terabytes. It also has different payed plans of 50 gigabytes, 1 terabyte and 5 terabytes.
In this article we have provided you solution to OneDrivedownload, setting up OneDrive, OneDrive syncing, one drive install, how to setup OneDrive and one drive sync issues. You can refer to the guide for on all these topics and more but if you are still having trouble in performing the steps here then you can call on the numbers on your screen. You will be connected to an independent third party service provider. The independent third party executives will listen to you and solve your problem very patiently.
How to proceed with OneDrivedownload? OneDrive online help
In order to achieve OneDrive setup you need to download one drive for that you need to have an account on Microsoft Outlook. So, first we need to create an account on OneDrive. If you already have an account on Microsoft Outlook then skip this step and proceed to download.
You can easily create an account on outlook by following the screen instructions on the official website of Microsoft outlook.
- Go to official page of Microsoft outlook
- Tap on sign up from the rightmost corner
- Then create account from the “create account”
- Tap on “create account” in OneDrive setup
- Choose an email ID and enter a strong password
- Fill in the details on your screen
Once you finish entering details your account has been created.
Now, you can complete OneDrivedownload process in your device and start accessing OneDrive.

How to set up OneDrive >> Install one drive help
You can download OneDrive or do OneDrivedownload in your desktop. Once you download it you could see a new folder in your Internet Explorer. Now each time you move any files or data in this folder, it automatically gets saved in OneDrive and you can access it from any device anywhere. If you have windows 8.1 or above then, OneDrive will be pre-installed in your device and you don’t need to download it.
One drive installation on Windows >> how to set up OneDrive on windows 10
Once the OneDrive app is downloaded, go to downloads in your system
- Tap on the OneDrive downloaded file
- Open the file by double tapping it
- It will start open a prompt
- Tap on run
- Click on next
Install one drive will be completed
How to install OneDrive on android >> OneDrive android help
The process of OneDrive android installation is pretty simple just install it from Play store with these simple steps-
- Visit Play Store on your android device
- Enter “download OneDrive”
- One drive icon will appear
- Tap on install option from the right side of the screen
- Once you tap on “Install” OneDrive android installation will automatically start
How to install OneDrive for Mac?? >> Install OneDrive for Mac help
Installation in Mac is slightly different from Windows or Mac. So you can follow these easy steps and proceed with it
- Visit the official website of Microsoft OneDrive
- Enter your email ID and password of Microsoft Outlook
- Now, your browser will show default OneDrive folder configuration
- In order to get the OneDrive application tap on this link https://www.microsoft.com/en-in/microsoft-365/OneDrive/download
 Tap on the download on the “Download” option in order to install OneDrive for mac
Tap on the download on the “Download” option in order to install OneDrive for mac- Search for OneDrive.dmg or similar file
- Drag the file to the applications folder
- Press Ctrl + Click and choose eject
By executing these steps you will be able to install OneDrive for business on Mac
How to sign in to OneDrive >> OneDrive sign in help
In order to start using OneDrive you need to first sign in to Outlook email account. However, if you have not yet made your Outlook account then create account first. Follow these simple steps to create your account on Microsoft Outlook –
- Go to official Microsoft Outlook website or tap on this link Free Cloud Storage – Share Files & Photos | Microsoft OneDrive
- Choose create a new email ID option
- Choose a strong password
- Enter some more details like your First name, second name, country, DOB
- Solve the puzzle to make sure you are not a robot
- Now, if you want to access OneDrive right now or for some other reason you can tap on “Stay signed in”
Once you complete this process you are ready to access OneDrive
OneDrive Official Support Numbers
In this section we have provided you One Drive support number in case you are searching for one. Although we have covered everything in this article related to OneDrive issues and guidance. But if you want official OneDrive help then you can call on the number provided in this section. We have delvered these numbers from the best reliable sources. However, if this number changes in future, then we are not responsible for that. Therefore, we recommend to verify these numbers before proceeding.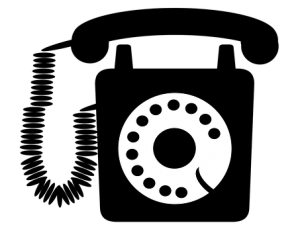
| One drive Support | (800) 8659408 USA |
How to reinstall OneDrive? Reinstall OneDrive windows 10
OneDrive comes installed and cannot be uninstalled in windows 8.1 but in some versions uninstalling OneDrive can take place. Follow these steps to reinstall OneDrive windows 10-
- Tap on start button and search Programs
- Select “Add or Remove Programs”, for windows 7 select “Add Programs”
- Now click on “Apps and features” from “Add or Remove Programs”
- If you are using windows 7 then it will show “Programs and features” instead of “Add or Remove Programs”
- Now search for OneDrive in the list
- Tap on uninstall
- Now, to reinstall OneDrive go to downloaded file
- Double tap on the OneDrive file and follow the prompt instructions
This is how to reinstall OneDrive.
How to stop OneDrive from synching data? >> Turn off OneDrive sync guide
You might want to turn off OneDrive due to slow internet connection. In this case you can turn off OneDrive synch or Pause sync and then resume it when on proper internet connection. Follow these simple steps to turn off OneDrive synch-
- Select the OneDrive cloud icon in your device
- Now, right click the OneDrive icon on the taskbar
- Next you need to tap on Pause syncing
- Here you have to choose the pause time 2 hours, 8 hours or 24 hours
- Check in the notification it should have been changed to “Paused”
- Alternatively select OneDrive > Settings (right click on OneDrive for settings option)
- Tap on “Account”

- Here you could see an option “Unlink account” under Unlink account on this PC for how to stop OneDrive from synching
This is how to turn off OneDrive sync or how to disable OneDrive sync
How to stop OneDrive sync on Mac >> OneDrive disable sync help in MacBook
In your Mac device you need to make similar changes but as the Mac runs on different software interface changes a little bit. Follow these steps for OneDrive disable sync-
- Firstly, tap on the OneDrive icon from the menu bar
- Hit on “Preferences”
- Tap on “Account Tab”
- Now, you need to select the folder you want to sync
- Tap on “Stop sync” to turn off OneDrive sync
- If you want to stop sync then you can choose “Unlink this Mac” from the top of the “Account” page for how to turn off OneDrive sync
This is how to stop OneDrive synchronization on Mac.
How to enable OneDrive Sync? >> OneDrive syncing
You can enable OneDrive syncing on your devices just by following these easy steps-
- Go to “start” In your desktop/ Laptop/ windows
- Enter OneDrive
- Select OneDrive to proceed with turn off OneDrive desktop sync
- Next you need to sign in here from your Outlook email ID and password
- Go to settings by right clicking on the OneDrive icon from your Personal Vault. If you haven’t enabled Personal Vault then enable it first
- Select “Account”
- Then tap on “Choose folder”
- You can choose your folder to sync with OneDrive
Everytime you add any file to this device it will automatically be saved to OneDrive due to OneDrive syncing option. This is how OneDrive syncing works.
What to do when OneDrive not syncing? >> Fix OneDrive sync issues
There can be multiple reasons if you are facing OneDrive sync issues. We will consider the common OneDrive sync issues and provide you solution to that on your Mac and windows device separately.
OneDrive not syncing windows 10 solution-
If OneDrive not syncing windows 10 then check for the following –
Update OneDrive
- Select OneDrive icon from the notification area (Make sure to remove the hidden icons)
- Tap on help and settings
- Select settings
- Choose View Online
- Download the latest version of OneDrive from here and install it using the steps provided here for setting up OneDrive
- Then sign in using your Microsoft Outlook email ID
This can solve your OneDrive not syncing windows 10 issue.
Unlink and Link OneDrive in your system-
- Go to settings of OneDrive by right clicking
- Under “Account” you need to select “Unlink this PC”
- Next Link again by following similar steps
- This time you have to tap on “Link this P.C”
This can Fix OneDrive sync issues
Stuck icon help-
Sometimes the icon I stuck and does not show any response. Try these steps to Fix OneDrive sync issues-
- Select OneDrive
- Choose “Help and Support”
- Go to settings
- Tap on pause synching and select time
- Select 2 hours
- Resume synching after some time
OneDrive sync issues can be resolved in this way
How to fix OneDrive not syncing Mac >> OneDrive not syncing help
If you need help for OneDrive not syncing on Mac then follow these simple steps to proceed with OneDrive not syncing mac-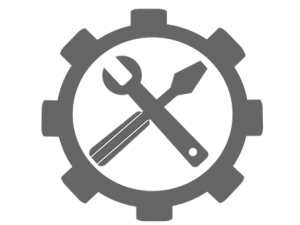
Restart OneDrive
- Click on the OneDrive icon from the menu
- Now, tap on Quit OneDrive
- Now open OneDrive from the Spotlight option for OneDrive mac not syncing
These step will restart OneDrive and dong this can fix OneDrive not syncing issue.
Update OneDrive
- In order to update OneDrive you can download the latest version from the official website of the Microsoft OneDrive
- You can use the steps provided above from the download OneDrive section of this article
- Once you execute these steps OneDrive will be automatically updated and OneDrive mac not syncing will be solved
Expand storage
- There is a possibility that your free cloud storage had been full. If this happens you might not be able to sync data and you will face OneDrive sync issues.
- In this case you have to update your free storage to premium or you can even try to delete unwanted data from free 5 GB storage.
- Executing this step can Fix OneDrive sync issues?
OneDrive Support from Us-
 OneDrive is a trustable online storage platform from Microsoft. You can use upto 5GB of free cloud storage in OneDrive storage which can be updated to 5 Terabytes by subscribing to the paid package. OneDrive comes preinstalled from windows 8 and above which is a great thing. You can even disable this application if you are not using it. In order to start using OneDrive you need to have Outlook account. If you are not having account in Microsoft then don’t worry we have provided solution to you in this article. Infact we have provided solution to all OneDrive issues.
OneDrive is a trustable online storage platform from Microsoft. You can use upto 5GB of free cloud storage in OneDrive storage which can be updated to 5 Terabytes by subscribing to the paid package. OneDrive comes preinstalled from windows 8 and above which is a great thing. You can even disable this application if you are not using it. In order to start using OneDrive you need to have Outlook account. If you are not having account in Microsoft then don’t worry we have provided solution to you in this article. Infact we have provided solution to all OneDrive issues.
If you are having any trouble while accessing the OneDrive account then you can take help from the above article otherwise you can even call on the number provided here. When you call on this number you will be connected to an independent third party service provider executive. They will pick up your call and clear all your queries very patiently.

