Canon PIXMA MG2522 Setup
With a wireless setup, Printing becomes more convenient since it enables users to print from any device without physical connectivity to the printer. This blog post aims to deliver a complete guide on how to set up the Canon PIXMA MG2522 printer wirelessly.
The basic procedures for getting started with the Canon PIXMA MG2522 printer are covered in this blog post, along with information on wireless setup requirements, how to connect the printer to a wireless network, set up the printer on various devices without a CD, and how to maintain the printer for optimum performance.
Set up Canon PIXMA MG2522 Printer:
To get started with the Canon MG2522 printer, follow these steps:
- Unboxing the printer: Unpack the printer from its box and remove all the protective materials.
- Connecting the power cord: Connect the printer to a power source using the power cable provided.
- Installing the ink cartridges: Open the ink cartridge access door and wait for the ink cartridges to move to the center. Remove the protective tape from the cartridges and insert them into their corresponding slots. Push them in until they click into place.
- Loading paper into the paper tray: Open the paper tray, adjust the paper guides to fit your paper size, and load the paper. Push the tray back into the printer until it clicks into place.
Canon PIXMA MG2522 Wireless Setup:
To set up the Canon PIXMA MG2522 printer wirelessly, follow these steps:
Understanding wireless setup requirements:
- Before starting the wireless setup process, ensure your printer and wireless network meet the requirements. You will need a stable WiFi connection, network name, and password, and your printer should be within range of your wireless network.
Steps to connect the printer to a wireless network:
- Press and hold the WiFi button on the printer until the light flashes.

- Release the Printer WiFi button and wait for the light to flash quickly. Within two minutes, press the router’s WPS button.
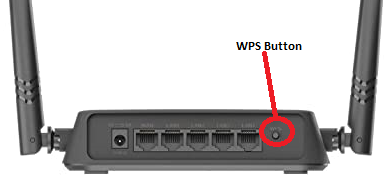
- Once the printer connects to the network, the WiFi light will stop flashing and remain lit.
Troubleshooting common wireless setup issues:
- If the printer does not connect to the wireless network, ensure the network name and password are correct. Check if your router is correctly set up to allow connections from new devices. Also, ensure that your printer and router are close enough, which may cause connectivity issues.
How to Set up Canon PIXMA MG2522 on different devices:
To set up the Canon PIXMA MG2522 printer on different devices, follow these steps:
- Setting up the printer on a Windows computer: First, Insert the Canon PIXMA MG2522 driver CD. Run the setup wizard by double-clicking on the CD drive follow the prompts to install the driver and software. Once installed, connect the printer to your computer via USB or WiFi, and the printer will be ready.
- Setting up the printer on a Mac computer: On your Mac computer, go to the Apple menu and select System Preferences. Click on Printers and Scanners and then click the “+” button to add a new printer. Choose the Canon MG2522 printer from the list and follow the prompts to install the needed software. Once installed, the printer will be ready for use.
- Setting up the printer on a mobile device (IOS and Android): Download the Canon PRINT app from Google Play Store for Android devices or the App Store for IOS devices. Open the app and follow the prompts to connect your mobile device to the printer via WiFi. Once connected, you can start printing from your mobile device.
How to Use Canon PIXMA MG2522 Wirelessly:
Here are the steps to use the Canon PIXMA MG2522 printer wirelessly:
Printing wirelessly from a computer:
- Connect your operating system to the same network as the printer.
- Open the document or image you want to print.
- Select the Canon MG2522 printer from the list of available printers.
- Adjust the print settings as necessary.
- Click Print to send the print job wirelessly to the printer.
- The printer will receive the print job and print the document or image.
Printing wirelessly from a mobile device:
- Download and install the Canon PRINT app from the App Store or Google Play Store.
- Open the app and select the document or image you want to print.
- Choose the Canon MG2522 printer from the list of available printers.
- Adjust the print settings as necessary.
- Click Print to send the print job wirelessly to the printer.
- The printer will receive the print job and print the document or image.
Scanning wirelessly using the Canon PRINT app:
- Open the Canon PRINT app on your mobile device.
- Select Scan and place the document or image on the printer’s glass.
- Choose the scan settings and click Scan.
- The scanned document or image will be saved to your mobile device.
If you encounter any issues while printing or scanning wirelessly, ensure your printer and device are connected to the same wireless network. Check the printer’s wireless settings and ensure that the printer’s firmware is current.
Canon PIXMA MG2522 Setup without CD:
Not all computers have CD drives, and sometimes the installation CD may be lost or damaged. In such cases, setting up the printer without a CD becomes necessary. For a Canon PIXMA MG2522 setup without a CD, follow these steps:
- Go to the Canon website and download your operating system’s printer driver and software.
- Run the downloaded file and follow the prompts to install the driver and software.
- Connect the printer to your computer via USB or WiFi.
- Once the printer is connected, it will be ready for use.
If you encounter any issues during the setup process, ensure you have downloaded the correct driver and software for your operating system. Also, ensure that your printer and computer are properly connected via USB or WiFi.
Conclusion:
The Canon PIXMA MG2522 wireless setup is a great way to make printing and scanning tasks more convenient for users. This blog post has covered the key steps to get started with the printer, set it up wirelessly, and use it on different devices, including Windows and Mac computers and mobile devices. It has also discussed how to troubleshoot common issues that may arise during the setup process. Additionally, the Canon PRINT app provides an easy way to print and scan wirelessly from mobile devices.
Maintaining the printer regularly is also important to ensure optimal performance. This includes cleaning the printer, replacing ink cartridges, and updating firmware. Overall, the Canon PIXMA MG2522 wireless setup provides much convenience for users, allowing them to print and scan from any device without physical connectivity. We encourage you to try the wireless setup and enjoy its benefits. To know more about Canon Printer, please refer to our dedicated Canon Printer Support article.

