123.HP.COM: HP Printer Setup
You have bought a brand new HP printer but what about the setting up procedure of your printer? Don’t panic; we have created a self-help blog for HP printer users to describe the use of 123 HP printer website to set up HP printers. So we welcome the ultimate guide for setting up your HP printer. This inclusive blog makes you understand every process step, ensuring a seamless experience from unboxing to printing. Our goal is to help you harness the full potential of your HP printer and optimize your workflow.
- Unboxing Your HP Printer: Before we begin, let’s unbox your HP printer and check the contents of the package. Here’s what you should find inside:
- HP Printer
- Power cord
- Setup guide
- Installation CD (Can Differ According To The Model)
- Ink cartridges (Can Differ According To The Model)
- USB cable (optional): If you need any items added, contact the retailer from which you purchased the printer. Implement the points below to set up the HP printer.
- Place the printer: Choose a flat, stable surface near your computer and a power outlet. Ensure ample space around the printer for ventilation and easy access. However, the role of 123.hp.com is big in setting up the HP printer.
- Connect the Power Cord: Plug one end of the power cord into the printer and the other end into a power outlet. Press the power button on the printer to turn it on.
- Install ink cartridges: Open the ink cartridge access door and wait for the carriage to move to the center. Remove the plastic wrapping from the cartridges, ensuring not to touch the copper contacts or ink nozzles. Insert the cartridges into their respective slots and press down until they click into place.
- Load paper: Pull out the paper tray and adjust the paper guides to the size you’ll use. Load a stack of paper, ensuring it’s aligned with the paper guides, and close the tray.
Visit 123.HP.Com to install HP Printer Software:
It is essential to get the help of the official website, aka www.hp.com/123, for HP printer installation and setup process. Please have a glance:-
- Visit 123.hp.com: Open your preferred web browser and navigate to 123 hp.com. This website is the official HP portal for downloading printer software and drivers.
- Enter Your Printer Model: In the search bar on the 123 hp.com homepage, type in your printer’s model number and click ‘Submit’.
- Download the software: The website will redirect you to the software download page for your specific printer. Click on ‘Download’ to begin downloading the software.
- Install the software: Locate the downloaded file on your computer and double-click it to run the installer. Execute the demonstrated methods to complete the installation process. During the installation, the software will automatically detect your printer and configure the necessary settings.
How to Connect HP Printer to WiFi:
It is essential to connect HP printer to Wifi because you may not print if you use online website and different channels. Walk down the process to know how to connect HP printer to wireless internet connection in the below explained lines
- Check WiFi Compatibility: Ensure that your printer supports wireless connectivity. You can find this information in the printer’s documentation or on the product page.
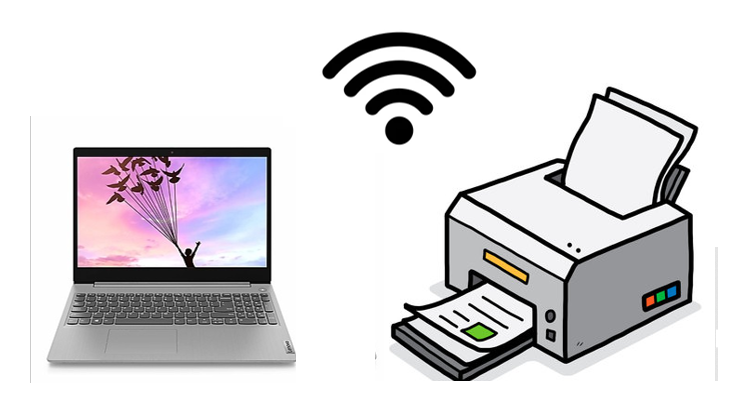
- Activate WiFi: Press the wireless button on your printer. The wireless light should begin blinking.
- Connect to your network: On the printer’s control panel, navigate to the wireless setup wizard. Select your Wi-Fi network from the list and enter your network password. The printer should now connect to your Wi-Fi network.
- Confirm connection: The wireless light should stop blinking and remain solid, indicating that your printer is connected to your Wi-Fi network.
Fix Common HP Printer Issues via 123.HP.com:
As an HP printer user, it’s not uncommon to encounter issues from time to time. However, there’s no need to worry, as there are multiple solutions available to address various HP printer problems. If you face any difficulties, you can always visit 123 HP.com, This comprehensive resource provides troubleshooting steps, downloadable software, and guides to assist you in getting your printer back to optimal functionality.
- Printer not connecting to Wi-Fi: If your printer is not connecting to Wi-Fi, ensure that your printer and router are within range of each other. Reset the printer’s network settings and reconnect using the Wi-Fi setup wizard. If the issue persists, visit the hp.com/123 support page for more assistance.
- Printing blank pages: If your printer is printing blank pages, check the ink levels in the cartridges. Replace any empty or low ink cartridges. Additionally, ensure that the protective tape has been removed from the cartridges. Sometimes self-help guides may not be helpful for users, or they may need help understanding the whole process. So in such a condition, it is good to connect with 123 hp.com website for detailed and accurate solutions.

- Paper jams: To resolve a paper jam, turn off the printer and unplug it. Open the access door and carefully remove any jammed paper. Ensure the paper is properly loaded in the tray and the paper guides are adjusted correctly. However when you don’t find the appropriate fix of the problem, visit the 123 HP printer website for best possible solution.
- Poor Print Quality: Use genuine HP ink cartridges and high-quality paper to improve print quality. Run the printer’s cleaning cycle to clean the printhead and align the cartridges using the printer software.
Utilizing these resources ensures a smooth and efficient printing experience, minimizing downtime and keeping your HP printer in good working condition.
Conclusion:
Setting up your HP printer is a straightforward process that can be accomplished by following recommended actions in this guide. Remember to visit 123.hp.com or www.hp.com/123 for the latest software and drivers and to utilize the HP mobile apps for a seamless printing experience. By addressing common issues and using genuine HP products, you’ll be able to maximize the performance and longevity of your HP printer.
We have a detailed article on HP Printer, including topics related to HP Printer Setup, Update HP printer drivers, and troubleshooting HP Printer Problems. To read the full article, visit the HP Support page.

