Epson Printer Offline Error
Printers are indispensable tools in both office and home settings, but they can often encounter issues that disrupt their functionality. One of the most common problems faced by users is when their Epson printer shows printer offline. This offline status can halt all printing tasks and can be frustrating to troubleshoot if you’re not familiar with the steps involved.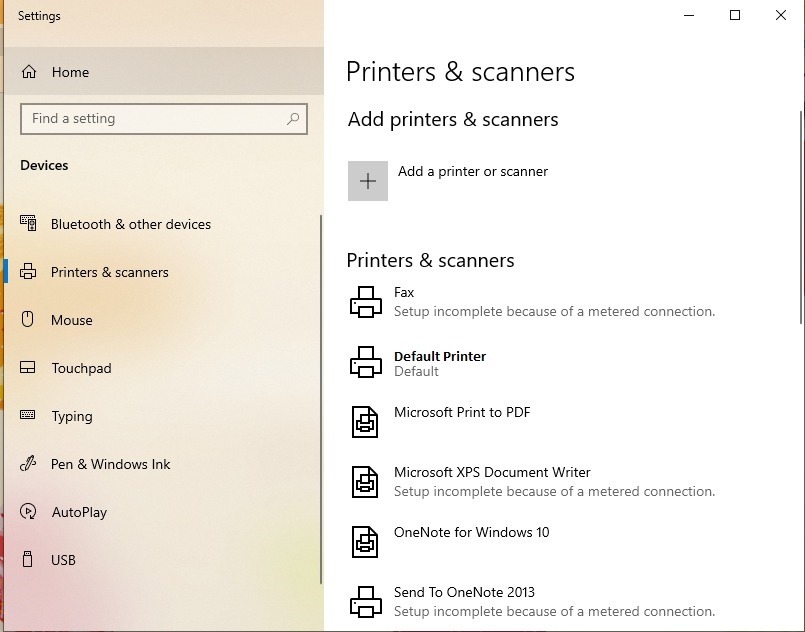
Understanding why your Epson printer is offline is crucial for maintaining continuous productivity and functionality. Whether it’s a vital document you need to print for a meeting or a project that’s due at school, having your printer unexpectedly become unavailable can cause unnecessary stress and delays.
In this blog, we delve deep into the reasons behind why your Epson printer shows offline and provide detailed, actionable solutions to help you get your printer back online. Additionally, we’ll explore preventative measures to keep common printer issues at bay, ensuring that phrases like my Epson printer keeps showing as offline become a thing of the past in your experience with Epson products. By understanding these errors and knowing how to fix them, you can enhance your efficiency and ensure that your Epson printer operates smoothly, keeping those dreaded offline statuses to a minimum.
Understanding the Epson Printer Offline Error
When you say, my Epson printer keeps showing as offline, it essentially means that the device cannot communicate with the computer or network it is connected to. This status can be perplexing and disrupts your ability to print documents, photos, and other materials. The Epson printer offline alert is an error that could stem from various underlying issues, making it a frequent point of confusion for many users.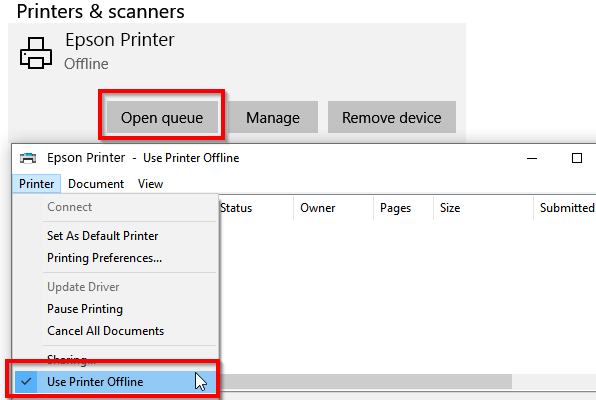
Common causes that lead to Epson printer offline
There are several factors that could lead you to say, my Epson printer keeps showing as offline. Here are the most common reasons:
-
Connectivity Issues:
A fundamental cause is connectivity problems. Whether your printer is connected via Wi-Fi, Ethernet, or USB cable, any disruption in the connection can lead to the issue where Epson printer is offline. This could be due to network issues, poor cable connections, or incorrect network settings.
-
Incorrect Printer Settings:
Sometimes, the printer settings on your computer might be set to use a wrong printer or port accidentally, causing the Epson printer showing offline. Making sure your Epson printer is set as the default printer and that it is configured to the correct port is crucial.
-
Software and Driver Updates:
Outdated or corrupted printer drivers can also lead to communication issues between your computer and printer. Frequent updates are necessary to maintain compatibility and functionality. If your Epson printer says offline, checking for driver updates could be a vital step.
-
Hardware Problems:
Less commonly, hardware issues such as a malfunctioning printer network card or issues with the printer itself can lead to the situation where you say, my Epson printer keeps showing as offline.
-
Manual Settings:
Some printers have a manual “Use Printer Offline” mode, which might be accidentally enabled. Disabling this can resolve the issue where the Epson printer appears offline.
Addressing the question “Why my Epson printer keeps showing as offline” involves a systematic troubleshooting process. It’s essential to check each potential cause, starting from the most common and easily fixable (like checking cables and ensuring proper settings) to more complex solutions like updating drivers or adjusting network configurations.
Initial Checks and Quick Fixes for Epson Printer Offline Issue
When faced with the frustrating message that shows Epson printer is offline, several initial checks and quick fixes can be the first line of defense to restore your printer’s connectivity. These straightforward steps are designed to address common issues that might cause the issue where your Epson printer appears offline.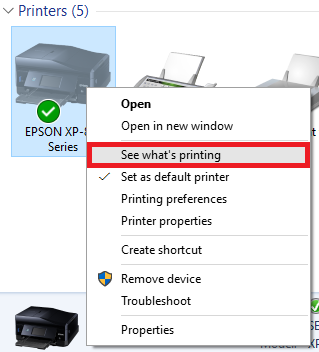
-
Ensuring Proper Connections:
The first and most basic step to rectify the issue where Epson printer is offline, is to ensure that the printer is powered on and properly connected. Whether you are using a USB, Ethernet, or wireless connection, it’s crucial to confirm that all cables are securely plugged in, or the wireless network is actively connected. This might seem simple, but loose connections are common culprits.
-
Checking Printer Status:
On your computer, navigate to the ‘Devices and Printers’ control panel if you’re using Windows, or ‘System Preferences’ on a Mac. This area allows you to see if your computer recognizes the printer as connected and ready. If the printer is marked as offline, you can right-click and select “See what’s printing.” From there, if you see that Epson printer shows online, then the issue might be with the specific document or the software.
Simple Troubleshooting Steps
-
Restarting Devices:
Often, simply restarting both the printer and the computer can resolve an Epson printer offline This step helps eliminate any software errors that might be causing the issue where Epson printer appears offline. Power off your printer, wait a few seconds, then disconnect and reconnect it to the power source. Restarting your computer can also refresh its connections and settings, potentially showing your Epson printer as online again.
-
Check for Alerts:
Check for any error messages or alerts from the printer software. Sometimes, these alerts can provide clues, even if the Epson printer appears offline in other interfaces.
By following these steps, you can often quickly answer the question: “How do I get my Epson printer online?” Implementing these initial checks and fixes can reduce downtime and help maintain your productivity, ensuring that your Epson printer shows online more consistently and reliably. Regularly checking your printer’s connections and settings can also prevent frequent Epson printer offline statuses, keeping your workflow smooth and efficient.
Step-by-Step Solutions to Resolve the Epson Printer Offline Error
Navigating through the troubleshooting process when your Epson printer says offline can be daunting. This section provides detailed, actionable steps to help you get your Epson printer back online, organized into three key areas: checking network connections, configuring printer settings, and updating or reinstalling printer drivers.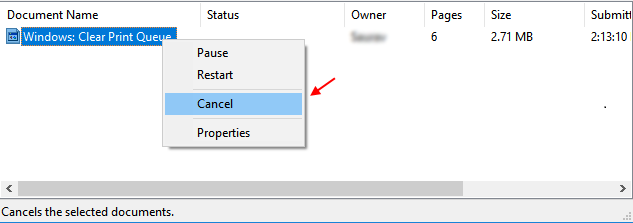
Checking Network Connections
When dealing with a networked printer, whether it’s wireless or wired, ensuring that it is properly connected is crucial to solving the Epson printer offline error.
Wireless Printers:
- Verify Network Connection: Ensure that your Epson printer is connected to the correct wireless network. This is crucial as printers often drop off the network and appear offline.
- Check Signal Strength: Poor signal strength can lead to your Epson printer showing offline. Move the printer closer to your router or eliminate signal obstructions to improve connectivity.
- Restart Router: Sometimes, simply restarting your wireless router can resolve network issues that cause the issue where Epson printer shows offline.
Wired Printers:
- Secure Cable Connections: Check that the USB or Ethernet cables are safely plugged in at both ends. A loose connection can often result in the Epson printer showing offline status.
- Replace Faulty Cables: Faulty or damaged cables can also be the culprit when your Epson printer says offline. Replacing them might resolve the issue.
Configuring Printer Settings
Correctly setting up your printer within your device’s settings can prevent and fix Epson printer offline issue.
-
Set as Default Printer:
Go to the control panel of your computer and set your Epson printer as the default device. This ensures that all print jobs automatically go to the right printer, reducing chances of it showing Epson printer offline.
-
Clear Print Queue:
A stuck print job can cause the situation where Epson printer appears offline. Clear the print queue by canceling all pending print jobs and then try printing again.
Updating or Reinstalling Printer Drivers
Outdated or corrupted drivers can lead to persistent Epson printer offline issues. Ensuring that you have the latest drivers can often resolve these problems.
-
Update Drivers:
Visit the official Epson website to download the latest driver software for your model. Installing up-to-date drivers can help eliminate issues where the Epson printer shows offline.
-
Reinstall Drivers:
If updating doesn’t help, try completely uninstalling and then reinstalling the printer drivers. This can fix deeper issues related to software corruption that might cause your Epson printer showing offline.
By following these steps, you can address the common causes that might lead you to say, my Epson printer keeps showing as offline. Each step is designed to tackle specific issues, from connectivity problems and configuration errors to outdated software, helping you restore your Epson printer’s functionality and ensuring that it consistently appears online and ready to use.
Advanced Troubleshooting Techniques when Epson Printer shows Offline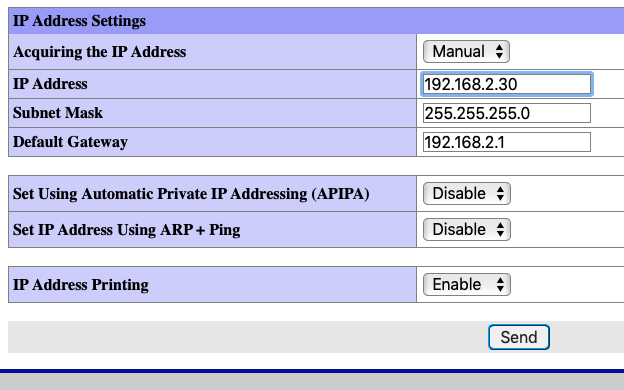
For those experiencing persistent issue where Epson printer is offline, advanced troubleshooting techniques may be required to diagnose and resolve deeper underlying problems. This section delves into more technical solutions that can help bring your Epson printer back online. These methods are particularly useful when basic troubleshooting has failed to resolve the issue where Epson printer says offline.
Adjusting the SNMP Status
Simple Network Management Protocol (SNMP) is used for network management. In some cases, adjusting the SNMP status can help resolve communication issues between your network and your printer.
-
Modify SNMP Settings:
Access your printer’s properties via the control panel on your computer. Navigate to the ‘Ports’ tab, select ‘Configure Port,’ and uncheck the SNMP Status Enabled option. This action can sometimes correct miscommunications that make your Epson printer appears offline.
Disabling ‘Use Printer Offline’ Mode in Windows
A common issue that might cause you to say, my Epson printer keeps showing as offline, is having ‘Use Printer Offline’ mode accidentally enabled in Windows.
-
Change Printer Settings:
Open the control panel and select ‘Devices and Printers’. Right-click on your Epson printer icon and choose ‘See what’s printing’. If ‘Use Printer Offline’ is selected, uncheck it. This step can help to resolve the issue of your Epson printer showing offline.
Network Configuration Report and What to Look For
Printing a network configuration report can provide valuable insights into network issues that could be causing your Epson printer saying offline.
-
Print Configuration Report:
Most Epson printers allow you to print a network configuration report directly from the printer’s menu. This report includes important information such as the printer’s IP address, network status, and connection type.
-
Analyze the Report:
Look for any discrepancies in the network settings, such as incorrect IP addresses or subnets that do not align with your network’s configuration. An IP address conflict, for instance, can lead to network-related errors that keep your Epson printer offline.
These advanced troubleshooting steps are designed to tackle more complex issues that could be causing the issue where your Epson printer says offline. By adjusting SNMP settings, ensuring that ‘Use Printer Offline’ mode is disabled, and analyzing the network configuration report, you can address some of the more technical aspects that might be preventing your printer from connecting properly. This thorough approach helps in effectively managing and resolving the issue where my Epson printer keeps showing as offline, ensuring a more stable and reliable connection for your printing needs.
Preventive Measures to Avoid Future Epson Printer Offline Issues
Ensuring your Epson printer remains online and fully operational involves adopting a proactive way to maintenance and updates. Preventing issues before they occur not only extends the lifespan of your printer but also minimizes disruptions caused by sudden malfunctions such as the Epson printer offline status. Here, we outline essential preventive measures and best practices that can keep your printer running smoothly and efficiently.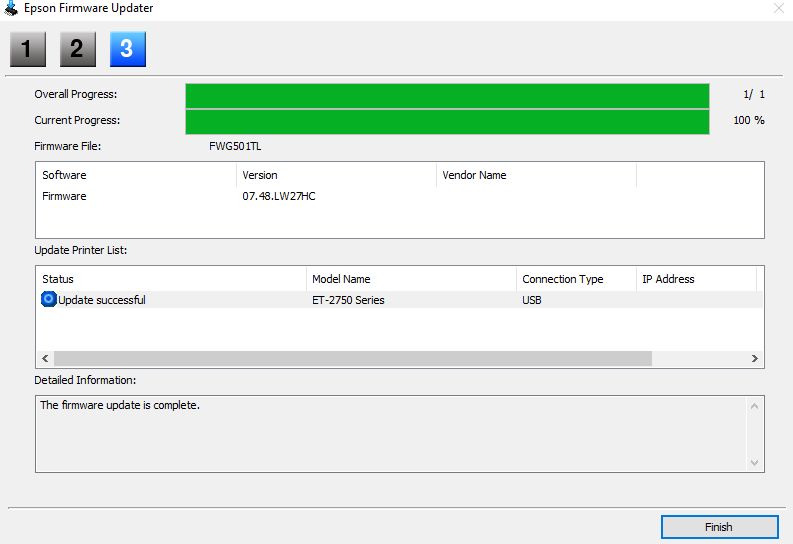
Regular Printer Maintenance
Maintaining your printer is key to avoiding common issues like Epson printer saying offline. Regular maintenance can include:
-
Clean Printer Heads:
Build-up of ink and debris on the printer heads can lead to poor print quality and potentially contribute to the issue of Epson printer showing offline. Regularly cleaning the printer heads according to the manufacturer’s instructions can help maintain clear, uninterrupted printing.
-
Inspect and Replace Consumables:
Regularly check and replace ink cartridges, toner, and other consumables before they are completely depleted. Low ink levels can sometimes cause printers to pause printing, which might wrongly appear as if your Epson printer is offline.
-
Keep the Printer Clean:
Dust and debris inside the printer can cause mechanical blockages or dirty sensors, leading to errors. Keeping your printer clean ensures that it operates smoothly and is less likely to show signs of trouble such as the Epson printer showing offline.
Software Updates and Connection Checks
Staying current with software updates and regularly checking your printer’s connections are crucial for avoiding connectivity issues that can lead to the issue where Epson printer says offline.
-
Regular Software Updates:
Manufacturers frequently release updates to improve performance and resolve bugs. Ensuring your printer’s software and drivers are up-to-date can prevent many issues related to compatibility and functionality, reducing the chances of your Epson printer saying offline.
-
Periodic Connection Audits:
Regularly check and test the connection whether it’s USB, Ethernet, or Wi-Fi. This ensures the connection is secure and the communication pathway between your printer and network is clear. Issues in the connection are a common reason for an Epson printer showing offline.
Routine Network Maintenance
If your printer is connected to a network, maintaining the network’s health is equally important:
-
Regular Network Checks:
Ensure your network equipment (like routers and switches) is functioning properly and firmware is up-to-date. A stable network reduces the risk of your Epson printer showing offline.
-
Ensure Consistent Network Settings:
Occasionally, network settings change, whether due to updates or new equipment. Keeping network settings consistent can help avoid situations where you say, my Epson printer keeps showing as offline.
By implementing these preventive measures, you can greatly reduce the possibility of encountering issues such as the Epson printer offline. Regular maintenance and updates are important for ensuring that your Epson printer continues to function as expected, staying ready for any task without unexpected downtimes or errors.
FAQs
Q1. Why does my Epson printer keep going offline on my Mac?
- A. If your Epson printer shows offline on a Mac, check your printer’s network settings and ensure your printer software is up-to-date. Also, verify that no security settings or firewalls are blocking the printer’s connection.
Q2. How do I get my Epson printer back online if it appears offline after a power outage?
- A. After a power outage, if your Epson printer appears offline, first ensure the printer powers on correctly. Then, check all connection points and restart both your printer and computer for resetting the network and device communication.
Q3. Why does my Epson printer appears offline even after replacing the USB cable?
- A. If your Epson printer appears offline even after replacing the USB cable, check if the printer is set as the default printer and ensure there are no print jobs stuck in the queue. Additionally, updating or reinstalling your printer drivers may be necessary.
Q4. What should I check if my Epson printer says offline when trying to print wirelessly?
- A. If your Epson printer says offline when using a wireless connection, ensure your printer is connected to the correct Wi-Fi network. Also, check the printer’s signal strength to the router, and restart both devices to refresh their connection.
Q5. What advanced settings should I look into if my Epson printer keeps showing as offline?
- A. For advanced troubleshooting, check the SNMP status and ensure it’s appropriately configured. Also, printing a network configuration report can help identify any network-specific issues causing the issue where your Epson printer appears offline.
Q6. Why is my Epson printer printing blank pages after it got back online?
- A. If your Epson printer is printing blank pages, check that the ink or toner levels are sufficient. Also, perform a nozzle check and clean the print heads via the printer’s maintenance settings to resolve any clogging issues. If the issue continues, you can read our detailed blog on Epson printer is printing blank pages and get your issue fixed quickly.
Conclusion
Addressing the Epson printer offline error quickly is important to maintain the efficiency and reliability of your printing operations. Throughout this blog, we’ve explored a variety of reasons where you say, my Epson printer keeps showing as offline and provided detailed steps to help you troubleshoot and resolve these issues. Whether your Epson printer appears offline due to connectivity problems, incorrect settings, or outdated drivers, the solutions presented are designed to restore your printer’s functionality swiftly.
It is important to understand that an Epson printer showing offline can interrupt daily operations, leading to delays and potential frustrations. That’s why implementing the steps to get your Epson printer back online not only resolves immediate issues but also minimizes future disruptions. Moreover, regular maintenance and timely updates are key strategies in preventing your printer from showing as offline. By ensuring that your Epson printer is offline less frequently, you can rely more on your device for critical tasks without unexpected downtimes.
We encourage you to use this blog as a resource for troubleshooting if you say, my Epson printer keeps showing as offline. Familiarity with these processes will equip you with the knowledge to handle potential issues more effectively, ensuring that your Epson printer stays online and operational when you need it most. Remember, taking proactive steps and using these troubleshooting techniques can significantly reduce the likelihood of your Epson printer saying offline again, enhancing your overall productivity and satisfaction with your Epson printing solutions. To know more about other issues of Epson printer with their solutions, go to our Epson Printer Support page.

