Router Setup
In the digital age, having a reliable and well-configured router is essential for establishing a smooth and efficient network connection. Whether you’re setting up a home network to connect multiple devices or configuring a network for your small business, understanding the process of setting up a new router is a valuable skill.
This comprehensive guide aims to provide you with step-by-step instructions and valuable insights to navigate the wireless router setup process easily. From accessing the router’s settings to configuring wireless networks, router troubleshooting, port forwarding, and advanced features, we’ll cover it all. By the end of this guide, you’ll be equipped with the knowledge and confidence to configure router like a pro.
Whether you’re a tech-savvy enthusiast or a newcomer to the world of networking, this blog will break down the wireless router setup process into simple, manageable steps. We’ll address common Wireless Router setup issues and provide Router troubleshooting tips to overcome any challenges that may arise.
So, if you’re ready to embark on a journey to optimize your network connectivity and unlock the full potential of your router, let’s dive into the world of Wireless router setup and configuration.
Wireless Router Setup:
Setting up wireless router is essential in establishing a home or office network. A router acts as a central hub, connecting multiple devices to the internet and allowing them to communicate with each other. In this section, you will know all the steps setting up wireless router, Access router settings, and some information about router firmware updates, including the physical connection and configuring the network.
- Connect the modem: Start by connecting your router to the modem provided by your ISP. Use an Ethernet cable to connect the modem’s Ethernet port to the WAN or Internet port on the router. This connection enables the router to receive internet access.
- Power up the router: Plug the router into a power outlet and turn it on. Give it a few moments to boot up.
- Determine the router’s IP address: Typically, routers have a default IP address, such as 192.168.0.1 or 192.168.1.1. Consult the router’s documentation or check the manufacturer’s website to find the specific IP address for your router.
- Connect to router: Open a web browser on a device connected to the router, such as a computer or smartphone. Enter the router’s IP address in the browser’s address bar and press Enter.
- Login to the router: You will be prompted to enter a username and password. Again, consult the router’s documentation for the default login credentials. If you had previously changed the credentials, use the updated information.
- Change the default credentials: To enhance security, it is crucial to change the default username, access router settings and password. Look for the appropriate section in the settings and set a strong and unique combination.
- Router Firmware Update: Check if your router firmware update is current. If not, download and install the most recent version, locate the Router firmware update section and follow the instructions.
- Wireless settings: Configure router on your wireless network settings, including the network name (SSID) and password. For Setting up Wireless router, Use a strong password. It will protect your network from unauthorized access.
- Encryption: Select an appropriate wireless security protocol, such as WPA2-PSK (Wi-Fi Protected Access 2 with Pre-Shared Key), to secure your wireless network.
- DHCP settings: The majority of routers are set up to use Dynamic Host Configuration Protocol to give networked devices IP addresses automatically. For a specific device, you can also set up a static IP address if necessary.
- Save settings: After making any changes, remember if you want to access router settings. You have to save the settings before exiting the router’s configuration interface.
- Reboot devices: After you configure router, restart your modem and any connected devices to ensure they obtain the new settings of router.
- Test the internet connection: To make sure the internet connection is functioning properly, either connect a device to the wireless network or utilise an Ethernet cable.
- Troubleshoot: If you encounter any issues, consult the router’s documentation or visit the manufacturer’s website for troubleshooting guides. For assistance with issues with internet connectivity, for assistance with issues with internet connectivity, you can also speak with your internet service provider.
Remember, your wireless router setup processes may vary slightly depending on the router model and manufacturer. It is always advisable to consult the router’s documentation or online resources specific to your device for accurate instructions.
How to Fix Router Setup Issues:
Router setup problems can be frustrating, but they are not uncommon. Here are some common issues that you may encounter while setting up a new router, along with possible solutions: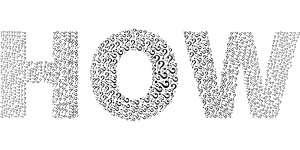
- Incorrect physical connections: Double-check that all cables are securely connected to the appropriate ports on the router and modem. Ensure the power cables are plugged in and the devices are powered on. If the connections are loose, reseat the cables and try again.
- Unable to access router settings: If you cannot access router settings page, verify that you are using the correct IP address. Try entering the IP address in a different web browser or on another device. If the problem persists, By holding the reset button for roughly 10 seconds, you can restore the router’s factory default settings (the router’s manual has detailed instructions on how to do this).
- Forgotten or incorrect login credentials: If you have forgotten the username or password to access router settings, you might have to conduct a factory reset (as was previously mentioned) to bring back the default login information.. However, be aware that this will erase all your previous configurations.
- Firmware update failure: Router firmware update is crucial for security and performance improvements. If the Router firmware update fails, make sure you downloaded the correct file for your router model from the manufacturer’s website. Retry the Router Firmware update process, ensuring you follow the instructions precisely. If the problem persists, contact the manufacturer’s support for instant router troubleshooting.
- Wireless network connectivity issues: If devices cannot connect to the wireless network, ensure that the network name (SSID) and password are correctly entered. Try restarting the router and the devices, as this can resolve temporary connection glitches. Additionally, check for interference from other electronic devices, such as cordless phones or microwaves, which can interfere with the Wi-Fi signal. Adjust the router’s channel settings to minimize interference.
- Limited or no internet connectivity: If you have an active internet connection but devices cannot access the internet, check the modem’s connection to the router. Ensure that the WAN or Internet port on the router is connected to the modem correctly. If the problem persists, contact your ISP to verify the connection and check for any issues on their end.
- IP address conflicts: Connectivity issues may result if numerous devices on the network have the same IP address. Ensure that the router’s DHCP settings are configured correctly to assign unique IP addresses to each device. Alternatively, you can manually assign static IP addresses to devices to avoid conflicts.
- Firewall or security settings blocking access: Sometimes, firewall or security settings on the router can block certain services or applications. Review the router’s settings and adjust the firewall rules if necessary. If you are unsure about the changes, consult the router’s documentation or contact the manufacturer’s support for guidance.
If you encounter persistent issues or problems beyond your technical expertise, it is recommended to reach out to the router manufacturer’s support or consult an IT professional for further assistance.
Configure Router Settings:
Configuring router settings is a crucial step to optimize your network performance and ensure a seamless internet experience. Access your router’s administration panel through a web browser and start by securing your network with a strong password and encryption protocols like WPA2. Adjust the Wi-Fi channels to minimize interference from neighboring networks. Assign static IP addresses to devices that require consistent connections, such as printers or servers. Set up port forwarding to allow specific applications or services to communicate through the router. You can follow the below section for specific settings.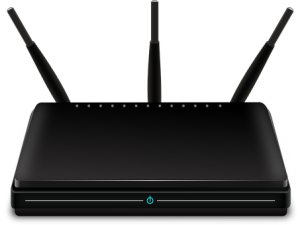
Access Router Settings:
- Connect to the router: Ensure the device is connected via Ethernet cable or wireless.
- Open a web browser: Enter the router’s IP address in the address bar.
- Login: Enter username and password.
Basic Configuration:
- Change login credentials: Set a strong and unique combination.
- Wireless settings: Configure network name (SSID) and password.
- Wireless security: Select WPA2-PSK for encryption.
Network Settings:
- IP addressing: Use DHCP or set static IP addresses.
- DNS settings: Use ISP’s DNS or custom DNS servers.
Advanced Configuration:
- Port forwarding: Set up for hosting services or applications.
- Quality of Service (QoS): Prioritize network traffic.
- Firewall settings: Configure to protect the network.
- VPN settings (optional): Configure the router to connect to the VPN server.
- Parental controls: Restrict internet access for specific devices/users.
Save and Apply Settings:
- Save and apply changes.
- Router will reboot after applying.
Testing and Troubleshooting:
- Reconnect devices.
- Test network connectivity.
- Troubleshoot using documentation, manufacturer’s support, or online forums.
Note: While reducing the wording, it’s important to ensure that the meaning and clarity of the instructions are not compromised.
Conclusion:
By now, you should have a solid understanding of how to access and configure router settings to create a secure and efficient network environment.
Remember, setting up a new router is not a one-size-fits-all process. Each router model and network configuration may have unique settings and requirements. Be sure to consult the manufacturer’s documentation and online resources specific to your router for accurate instructions.
We hope this guide has empowered you to take control of your network setup, allowing you to customize and optimize your router according to your specific needs. Whether it’s setting up a wireless network, managing security settings, or leveraging advanced features like port forwarding or VPN, you now have the knowledge to navigate the setup process with confidence.
If you encounter any challenges along the way, don’t panic. Router setup can sometimes be complex, and issues may arise. With a bit of troubleshooting and perseverance, you’ll be able to overcome any obstacles and enjoy a seamless network experience. You can also navigate to the website Homepage to know more about our support services.

