Computer Won’t Connect To Internet
In today’s interconnected world, a stable internet connection is essential for both personal and professional tasks. Whether you’re trying to stream your favorite shows, send essential work emails, or simply browse the web, an unexpected disruption in your computer’s internet connectivity can bring your digital world to a screeching halt.
In this blog post, we’ll delve into the common causes behind this computer won’t connect to internet problem and equip you with practical solutions to help you regain your internet connection. From basic troubleshooting steps to more advanced techniques, we’ll cover a range of strategies to assist you in resolving this computer keeps dropping internet connection issue and getting back online quickly.
So, if you’re currently dealing with a frustrating situation where your computer won’t connect to internet, stay with us. By the end of this guide, you’ll have a solid understanding of what might be causing the computer connected but no internet problem and be armed with effective solutions to tackle it head-on. Let’s get started!
Causes of Computer Won’t Connect To Internet:
There are several reasons why a computer not connected to internet. Here are some common factors that can contribute to this computer connected but no internet issue:
- Network connectivity issues: You may face the problem of Computer not connected to internet properly or experience problems with the network connection. This could be due to loose or faulty cables, a malfunctioning network adapter, or issues with the Wi-Fi connection.
- Incorrect network settings: Incorrect network settings, such as an incorrect IP address configuration, may lead to computer not connected to internet issue. This can happen if the network settings are changed manually or due to misconfigured network protocols.
- Wi-Fi signal strength: When a computer can’t connect to WiFi, it’s often due to a weak or fluctuating signal. Factors such as being too far from the router, having physical obstructions between the computer and router, or experiencing interference from other devices can all affect the Wi-Fi signal, leading to a situation where the computer can’t connect to WiFi. Therefore, it’s crucial to optimize these factors to ensure a strong, stable connection and avoid instances where the computer can’t connect to WiFi.
- Router or modem issues: Problems with the router or modem can cause computer says no internet issue, which may results in computer keeps dropping internet connection problem for all devices connected to the network. This could include issues with the device’s firmware, outdated firmware, or hardware malfunctions.
- DNS server problems: DNS (Domain Name System) servers translate domain names into IP addresses, allowing computers to access websites. If the DNS server settings are incorrect or the DNS server itself is experiencing issues, this could result in computer keeps dropping internet connection problem.
- Firewall or antivirus settings: Overly restrictive firewall or antivirus settings can sometimes block internet access. This may result in computer connected but no internet problem. These security measures may prevent the computer from establishing a connection to the internet or accessing specific websites or services.
- IP address conflicts: If multiple devices on the same network have conflicting IP addresses, it can cause computer slow internet problems. This can occur if the router is not properly assigning unique IP addresses to each device or if a device has a manually assigned IP address that conflicts with another device on the network.
- Software or driver issues: Outdated or malfunctioning network drivers or network-related software can interfere with the computer’s ability to connect to the internet. Updating drivers or troubleshooting software conflicts can help resolve these computer says no internet issues.
- Internet service provider (ISP) problems: Sometimes, the problem lies with the internet service provider itself. Temporary outages, maintenance work, or issues on the ISP’s end can prevent the computer from connecting to the internet, result in computer says no internet issue.
When troubleshooting an issue of a computer won’t connect to internet, it’s important to consider these potential causes and systematically diagnose the issue. By identifying the specific problem, appropriate steps can be taken to address it. You can eliminate this computer won’t connect to internet problem easily.
How to Fix Computer won’t connect to Internet Problem:
If your computer is experiencing difficulties connecting to the internet, there are several helping steps you can take to address and potentially resolve the issue. Here is a guide to help you fix computer not connected to internet problem.
problem.
- Check physical connections: Ensure that all cables connecting your computer to the router or modem are securely plugged in. Verify that Ethernet cables are properly connected to the appropriate ports. If you’re using Wi-Fi, make sure your computer is within range of the wireless signal and that the Wi-Fi adapter is turned on. This can fix the computer can’t connect to wifi problem.
- Restart your devices: Power cycle your computer, router, and modem. Turn off each device, wait for a few seconds, and then turn them back on in the following order: modem, router, and computer. This can help refresh the network connection and resolve computer slow internet glitches.
- Verify network adapter settings: When your computer says no internet, your computer’s Control Panel or right-clicking the icon of network in the system tray will let you access the Network and Sharing Centre. Check the adapter settings to ensure they are configured correctly. If necessary, reset the network adapter settings to their default values.
- Update network drivers: Outdated or incompatible network drivers can cause connectivity issues. Visit the manufacturer’s website for your computer or network adapter to install or download the latest drivers. Alternatively, use Windows Update to automatically search and install updated drivers.
- Disable and re-enable network adapter: In the Network Connections window, click-right on your network adapter and select “Disable.” Wait for a few seconds and then right-click again and choose “Enable.” This can help reset the network adapter and establish a fresh connection.
- Troubleshoot network problems: Use the built-in network troubleshooter in your operating system to diagnose and fix common network issues. Go to the Network and Sharing Center, select “Troubleshoot problems,” and follow the on-screen instructions. The troubleshooter will try to identify and resolve any problems it detects.
- Check firewall and antivirus settings: Temporarily disable your firewall and antivirus software to see if they are blocking the internet connection. If the connection works with these security measures turned off, adjust the settings or add exceptions to allow internet access.
- Clear DNS cache: Open the Command Prompt (Windows) or Terminal (Mac), and enter the command “ipconfig /flushdns” (Windows) or “sudo killall -HUP mDNSResponder” (Mac). Flushing the DNS cache can help resolve DNS-related issues and refresh the connection to the internet.
- Reset router/modem: If other devices can connect to the internet except for your computer, try resetting your router or modem. Refer to the device’s manual for instructions on how to perform a factory reset. This can help resolve issues related to the router or modem configuration.
- Contact your ISP: If none of the above steps resolve this computer slow internet issue and still your computer not connected to internet, it may be a problem with your internet service provider (ISP). Contact their technical support for assistance. They can help diagnose and address any computer won’t connect to internet issues on their end that may be affecting your computer’s connectivity.
By following these steps, you can often identify and fix the underlying issues preventing your computer from connecting to the internet. Remember to approach each step systematically and seek further assistance if needed.
How to Prevent Computer Won’t Connect to Internet Problem:
Preventive Measures to Avoid Computer Not Connecting to the Internet Issues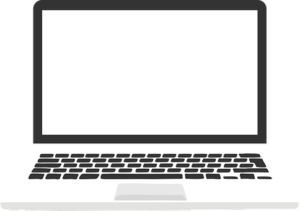
To minimize the chances of encountering problems with your computer connecting to the internet, it’s important to take preventive measures. Here are some proactive steps you can take:
- Maintain up-to-date software: Keep your operating system, internet browser, and security software up to date with the latest patches and updates. This ensures that known vulnerabilities are addressed, reducing the risk of connectivity issues like computer says no internet, caused by outdated or insecure software.
- Use reputable security software: Install reliable antivirus and firewall software to protect your computer from malware and potential network threats. Ensure that the security software is regularly updated and configured to allow proper internet access without interfering with your connection.
- Enable automatic updates: Set your computer to automatically download and install updates for the operating system and installed software. This ensures that critical security patches and bug fixes are applied promptly, reducing the chances of encountering internet connectivity issues due to outdated software.
- Regularly back up your data: Create regular backups of important files and documents. In the case of a virus attack or system failure, it may lead to computer keeps dropping internet connection problem having backups ensures that your data is safe, even if you have to reinstall the operating system or do a system restore.
- Be cautious with downloads and email attachments: Exercise caution when downloading files or opening email attachments, especially if they come from unknown or untrusted sources. Scan all downloaded files and attachments with your antivirus software before opening them to minimize the risk of malware that can disrupt your internet connection.
- Protect against power surges: Use surge protectors or uninterruptible power supply (UPS) devices to safeguard your computer and networking equipment against power surges or outages. Power disruptions can cause damage to your devices and potentially disrupt internet connectivity.
- Regularly clean up your computer: Perform regular maintenance tasks such as disk cleanup and defragmentation to keep your computer running efficiently. Clearing temporary files and optimizing storage can help prevent sluggish performance that could affect internet connectivity.
- Protect your wireless network: If you use Wi-Fi, secure your wireless network with a strong, unique password. Use WPA2 encryption for enhanced security. This prevents unauthorized users from accessing your network and potentially causing connectivity issues like computer connected but no internet problem.
- Regularly restart your network equipment: Power cycling your modem and router periodically can help refresh the network connection and resolve minor issues that may be preventing your computer from connecting to the internet. Consider restarting them every few weeks or as needed.
- Keep network equipment firmware up to date: Check for firmware updates for your router and modem on the manufacturer’s website. Keeping the firmware updated ensures that your network devices have the latest features, bug fixes, and security enhancements, reducing the likelihood of connectivity problems.
By taking proactive and cautionary steps, you can significantly lower the likelihood of running into issues where your computer won’t connect to internet. Consistent maintenance of your computer’s software and security, coupled with safe browsing habits, can help to alleviate problems like your computer not connected to internet. Ensuring the smooth operation of your network equipment is also crucial, especially when dealing with issues of computer slow internet. All these measures collectively work towards avoiding situations where your computer says no internet thereby promoting a more dependable and trouble-free internet experience.
Conclusion:
Troubleshooting when your computer won’t connect to internet, it can be a frustrating experience. Still, by following the steps outlined in this blog post, you can resolve the issue and get back online in no time. Remember to start with basic troubleshooting such as checking your cables, restarting your router, and ensuring that your Wi-Fi is enabled. If these steps don’t work, try updating your network drivers, resetting your TCP/IP settings, or seeking assistance from your internet service provider. With patience and persistence, you can overcome the connectivity hurdle and enjoy a seamless internet experience once again. You can also navigate to the website Homepage to know more about our support services.

