Dell is a well-regarded international brand that manufactures computers, laptops, dell wireless printers, and different peripherals of these products. Dell is a globally recognized company, head office in Texas, USA. The company has an extensive product collection with robust mechanisms and techniques. Users across the globe have high desperation for Dell’s manufactured accessories as they have excellent attributes.
The Dell Company is not only delivering hardware devices but also presenting magnificent software elements. Some software services are Dell Digital Delivery and Dell Digital Locker.
In the article, we emphasized Dell printer drivers, Dell laptop support, and how to reset dell laptop to factory settings. You can also contact Dell customer phone numbers that we have given here. Users will also fetch the solution for Dell Support Assist Not Working. We have tried to provide solutions and a self-help guide in this article that helps users to solve different issues. Moreover, this article is also helpful in getting information about the effective use of Dell printers, computers, and other accessories. However, suppose you desire a complete solution regarding these software components or cannot troubleshoot any issue. In that case, you must communicate with the third-party customer support team. By contacting the number provided on the website, you will be connected to Independent Third-party customer support, where executives will help you to troubleshoot the issues.
How to Download and Update Dell Printer Drivers for Windows 10 and Other OS:
- The initial action is to open the Control Panel section on your PC. You can go to the Control panel by Pressing Window+ R and type “control panel,” and then pushing the enter key
- Now in the Control Panel section, tap on the ‘hardware and sound’ option and select Devices and Printer under this section. If you have a dell printer with scanner, that is like a feather in your hat.
- If there is any printer attached to the PC, it will show in the printer the section
- It would be best if you uninstall enter
- Now whether you can manually install the printer by right-clicking on the printer icons available and selecting ‘remove this device.’
- Now on the upper menu segment, please choose to Add a printer option
- After that, click on the statement ‘’The printer that I want isn’t listed” under the box
- Now a box popup will open; you need to add a printer by providing your TCP/IP Address, and hostname, then proceed with the “Next” option
- You must enter all the correct details in the printer hostname and IP address and act as per screen instructions.
- Now you have successfully installed dell printer drivers for windows 10 and whatever PC you have
There is also another method to download and install dell printer drivers, let us know the process:-
- Kindly go to the Device manager of your laptop; you can navigate there by using the Window+ R button simultaneously
- Now a ‘RUN’ box will appear; please write devmgmt.msc” and enter
- Now go to the hardware and Sound option and then Printers
- Inspect the Dell printer within the printer section
- Do the Right click and see the properties
- After, you can quickly know your printer IP address, name, and model number
- In the printer sub-section, right-click on the printer and choose RUN as the administrative option
- In the properties section, choose Advanced and New Drive Tab
- Now act according to the protocols displayed on the monitor and launch dell printer drivers easily. In a situation when you don’t find it simple, then kindly call an independent Dell driver support team for feasible solutions.
This is how one can install and download printer drivers on a Dell PC or Windows 10. This will support you in downloading and setting up the printer driver on your PC manually with ease. Users can also support Dell company by leaving honest reviews and options about their products so that they can make their services better and more usable for customers.
Dell Customer Support Phone Numbers: Official Numbers to Connect:
In this section, we have carried out every contact information of the official Dell customer service number. Users can contact any of these numbers and get solutions from Dell customer care executives. We ensure that users will fetch all solutions and self-help guides in our article, but they can also contact these numbers for more clarity.
Apart from world-class manufacturing of computers, laptops, printers, and accessories, Dell offers its users round-the-clock support. Consumers have the liberty to connect with dell tech support on the phone or chat, or they can go to the service center nearby their location.
Please authenticate below explained contact details before noting them down in your phone diary because official entities may change this information without prior notice.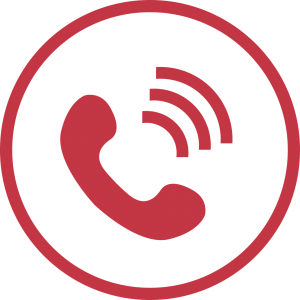
| Dell Customer support number for deaf | 1-877-DELLTTY |
| Dell customer service number for home users | 1-800-624-9896 |
| Dell Alienware customer service number | 1-800-254-3692 |
| Dell customer support number for out-of-warranty info | 1-800-288-4410 |
| Dell monitor support number | 1-866-618-2044 |
| Dell contact number for small business | 1-800-822-8965 |
| Dell Customer support phone number for EMC | 1 800 782 4362 |
| Dell customer service number Australia for sales | 1800-812-392 |
| Dell email support | Email support |
| Dell live chat | Live chat |
| Dell chat support for home or work | Chat support |
If you get stuck operating any of the Dell devices, including a printer, laptop, or computer, continue having some words with the official Dell phone number and obtaining an optimum remedy for your error or operating issues.
Dell Laptop Errors: Dell Support Guide
Dell has enlarged its fame because of its excellent and high-tech laptops in the market. All models of Dell laptops are superb and come with current configurations. Several laptop models of Dell Company are lightweight. Hence, It is effortless to operate Dell laptops, and users find them convenient to carry everywhere. Moreover Dell support chat is always there to give you solutions you are aiming for.
Moreover, we have seen a tremendous changeover in recent years, where many lap manufacturer brands have started making smaller-size laptops with lightweight features. Dell has an exceptional edge over all rivals in the industry. The laptops from the Dell corporation is not only limited to giving less weighty element, but they come with mega stylish, robust power backup and multifunctional aspects for domestic and official use. You will be happy to know that Dell product support crew can handle all your queries.
Being a frontrunner in laptop manufacturing, Dell proposes all-encompassing laptop variants that comprise thinner and lightweight devices. The appearance of such models is incomparable. With sleek layouts and crystal figurines, lightweight laptops are a game-changer for professionals and technology geeks. These laptops have extended battery lifecycles and need less energy to operate. Communicating with Dell technical support team is always a good step if you stuck in any problem.
As we have elaborated on some of the features of the latest models of Dell laptops, we never claim that our devices are error-free. Being a machine, it is natural for our laptop to carry out malfunction, discrepancies, functional disturbance, and efficiency troubles. Some of the basic errors are mentioned below with their troubleshooting steps:
How to Unlock The Keyboard on a Dell Laptop:
If your Dell keyboard is locked, you may have accidentally disabled the FN key. All you need to do is simultaneously hold the FN and Numlock buttons to fix this.
Sometimes users find the dell keyboard locked, and you may not be able to operate their laptop. You may wish to know how to unlock lock keyboard on dell. It happens because of many reasons. Often users unintentionally deactivate the FN button, which makes the keyboard locked on dell laptop. So here is the solution
Method 1 Disable the FN button
- Find the FN key on your Dell keyboard
- In case you find the numeric lock key, press FN and Numeric lock key simulatenaouly
- If there is no num lock key disabled, click the FN and ESC keys concurrently
This might help you to unlock dell keyboard with ease.
Method 2: Make the Numeric Lock key Disabled
If you desire to find the solution for ‘How to Unlock a Dell Keyboard?’ then you can also check whether your numeric lock key is active and deactivate
You can make active your Numlock by doing explained actions below
- Press the window button
- Select Setting options from the Start Menu
- Proceed to the Ease of Access Section
- Now choose the Keyboard option
- Then hit on the num lock button on the keyboard
Method -3 Restart Dell PC or Laptop
Sometimes there may be a slight technical error. Generally, such subtle issues get fixed automatically after you restart your laptop or PC
- You can restart your lap by following the steps
- Whether you press the window button or start the Menu key from the mouse
- Tap on ‘Power’ and then choose the restart button
- Users can also get the restart option by pressing the Alt+F4 key, and then a Windows Box will appear on the screen
- Now users can use the down and up arrow keys to select the ‘restart’ option and then press the enter key.
- Please wait until the computer finishes the restart process and open it after a couple of seconds
All these methods may help unlock the keyboard on a dell laptop or PC, but if you want more clarity, please take the Assistance of the support team.
How to Reset Dell Laptop To Factory Settings>> Dell Laptop Support
Sometimes users forget the administrator password, which restricts them from opening their laptops. In that state, you must perform a dell laptop reset to factory settings. Many steps are available to perform a dell laptop factory reset.
However, users need to comprehend that resetting a dell laptop to factory settings may differ with the laptop model. Assuming that you don’t know what to do when you cannot operate your computer because of a forgotten password or any other reason.
When you attempt to open your laptop again, please press the F8 key and wait for the Advanced Boot Selections menu to display on the monitor. That will eventually help in factory reset on dell laptop completely.
Important Note: Users must press the F8 key before the window icon appears on the monitor. If you press the F8 after the window icon visible to the monitor, you may not find the Advanced Boot Selections menu on the PC. When you don’t see the Advanced Boot Selections menu, please do the process again until you find the Menu on the monitor. We have summarized proven practices for resetting dell laptop to factory settings:-
- Please give the command of restart so that your laptop restart
- Now hit the under arrow option to select restore dell to factory settings on the Advanced Boot Options Menu.
- Now press the ‘Enter’ button
- Now choose the language as per convenience
- Then, if you find any complications in performing the task, kindly call dell laptops support number.
- Please log in as an organizational handler and press ‘OK.’
- Now tap on “Dell Factory Image Repair.” Option
- Now press the following in the Dell Factory Image Restore window.
- Please go through the guidelines on display and then choose ‘YES.’ Please reformat the hard disc and reinstate the system software to the factory version.
- Proceed with pressing the ‘NEXT’ option
- Now hit the ‘FINISH’ button after restoring practice and restart your laptop.
So this was the process of ‘how to reset dell computer to factory settings,’ and we anticipate that it may help you. Please act similarly according to the given steps and sequence of how to restore dell laptop to factory settings. After you work according to the steps, you will not have to contact dell customer service for help.
Dell Support Assist Not Working Error: Simple Proven Solutions
While operating your laptop or PC, you may find a program known as Dell SupportAssist. This program inspects the performance, efficiency, and functionality of a Dell PC or laptop’s hardware and software. The program will analyze the device and convey a complete analysis statement to Dell if it detects any malfunction. But often, such errors arise in the machine. You must not take this error lightly. But we are here to present some practical techniques to solve this problem.
Solution 1: Change the name of the New-Dell-Logo-White-Small File
When you detect that Dell assistance support is not working, it is good to change the name of the New-Dell-Logo-White-Small file to rectify the issue. Here is a sequence to perform it
- Please tap on File Explorer and open it; now get the file folder present in C Drive Disk
- Choose the Dell document and tap on the SupportAssistAgent folder
- Search the bin folder and click twice to unlock the Resource folder
- Search the New-Dell-Logo-White-Small file and right-click on it to select the rename button
- Type the New name on the New-Dell-Logo-White and save it
Now attempt to run Dell Assistance support another time to inspect whether the “dell support assist not responding” has been solved or not; if the problem remains as it is, then attempt a new solution in the Below segment:
Solution 2: Upgrade your PC with the Recent window Operating System
Often outdated Window version can become the reason for the error. Therefore, you must upgrade your old window with the latest window version. Upgrading Windows can assist in repairing plenty of computer or PC errors and malfunctions. You may perform it by abiding below mentioned rules
- Go to the Start Menu and do the right click to select Settings
- Choose Update and Security within the Settings Windows
- Press the check for updates option to inspect whether any recent updates are accessible inside the Windows Update Section.
- By doing so, Windows will locate accessible updates. Only perform the following on-display guidelines to complete the procedure
- When you complete the latest Windows Upgrade, please give the restart command to your PC or computer.
- Now find out whether the issue is resolved. This process may fix the issue
Solution 3: Reinstall Dell SupportAssist
You need to perform the dell supportassist uninstall process and then reinstall it to resolve the “SupportAssist not working” issue. You can conduct this whole process through underlined actions: –
Please go to the app and choose the Settings application
Now locate the Dell SupportAssist and uninstall it accordingly
After completing the uninstall process, reinstall or download support assist dell through World Wide Web.
The above solution will help in solving the error. Additionally, the process of dell support assistant download is not a hard job. If it doesn’t help, then call dell customer service phone number to get the correct solution.
Get Support from Our Experts: Dell Support
The above article share details about Dell Printer Support Guide, and Dell laptop Support. Additionally, we have delivered details of the official Dell support number to users so they can contact them effortlessly. We have also given solutions for many issues, such as How to Reset Dell Laptop to Factory Settings and Dell Support Assist Not Working Error. This article is also helpful in getting information about the effective use of Dell printers, computers, and other accessories. However, if you cannot troubleshoot any issue in that case, you must communicate with the third-party customer support team. By contacting the number provided on the website, you will be connected to Independent Third-party customer support, where executives will help you to troubleshoot the issues.


